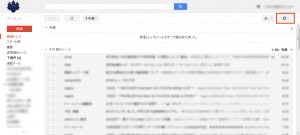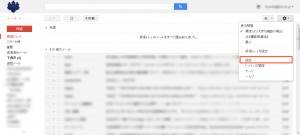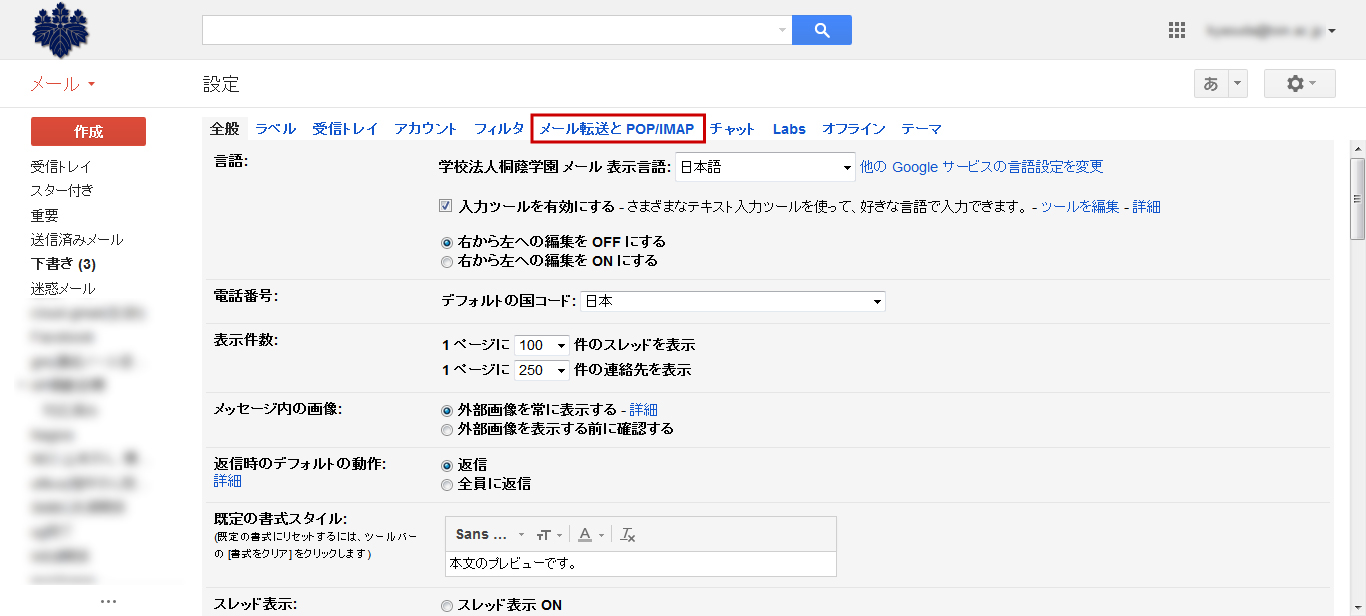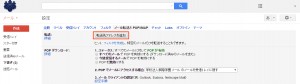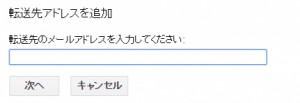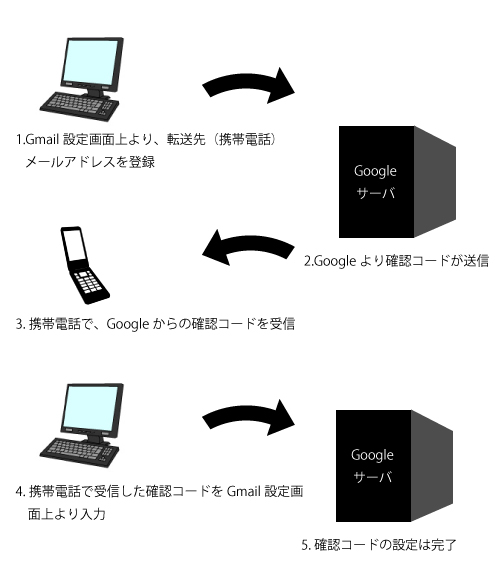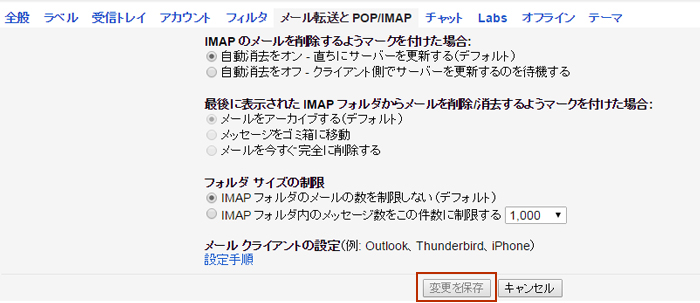1.メールアドレス(ガラケー)への転送方法の設定について
ブラウザ(ホームページを閲覧するアプリ)より、Gmail ( https://mail.google.com/ )を開き、桐蔭の保護者用メールアドレスにてログインしてください。
(スマートフォンなどモバイル版が表示する場合は画面左上横三本線アイコンのメニューから下部にある デスクトップ版 に切り替えてください。
1. 画面右上、「歯車の形のアイコン」をクリックしてください。
2. 表示された項目内、「設定」をクリックしてください。
3. 画面上部、「メール転送とPOP/IMAP」をクリックして下さい。
Gmail設定画面
4. 画面内、「転送先アドレスを追加」をクリックしてください。
5. 表示されたウィンドウ内、「転送先のメールアドレスを入力してください。」の下の部分に
転送したいメールアドレスを入力してください。
※メールアドレスは全て、半角英数文字で入力してください。
画面の指示に従って、登録を完了してください。
この操作完了後、ご使用環境にもよりますがおよそ5分以内に、転送先に指定した携帯電話などにGoogleより確認のメールが届きます。
<<<メールが届かない場合>>>
携帯電話など、迷惑メールフィルターなどで遮断されている場合も御座います。
ドメイン toin.ac.jp からのメールを受信が可能なよう、ケータイの受信設定をしてください。
旧学園情報WEBをお使いで、gakuenmail@cc.toin.ac.jp を受信許可頂いた場合でも新たにドメイン toin.ac.jp からのメールを受信が可能なよう、ケータイの受信設定をしてください。
| ■確認メール内容の一例 |
|---|
|
件名:学校法人桐蔭学園の転送の確認 – ****** からメールを受信 内容: ****** から ****** にメールを自動転送するリクエストがありました。 確認コード: ★★★★★★★★★ ・ ・ (以下) ※******はご使用環境により変わります。 |
ページをリロードするためにもう一度、画面上部の「メール転送とPOP/IMAP」をクリックしてください。
6. メールアドレスの入力が完了すると図.1-6のように確認コードを入力するフィールドが表示されます。
先ほど携帯電話で受信した、確認コード(★★★★★★★★★)を入力し「確認」ボタンをクリックしてください。
7. 「受信メールを[※転送先に指定したメールアドレス]に転送して、[学校法人桐蔭学園メールのメールを受信トレイに残す]」と記載されている
左側のチェックをONにしてください。
画面下部の、「変更を保存」をクリックしてください。
8. 複数のアドレスに転送したい場合は、4~7を繰り返し2件目以降は画面上部の「フィルタとブロック中のアドレス]」機能より次の手順で設定できます。
(1)「新しいフィルタを作成」クリック
(2)「From」に”toin.ac.jp”を入力
(3)「この検索条件でフィルタを作成 »」クリック
(4)「次のアドレスに転送する:」で転送先のメールアドレスを選択
(5)「フィルタを作成」